光影魔术手官方电脑版2019 v4.4.1
光影魔术手2019电脑版
- 软件大小:19.3MB
- 软件语言:简体中文
- 软件类型:图像处理
- 软件授权:免费
- 更新时间:2020-05-20 09:02:13
- 运行平台:WinAll
- 软件评分:
- 软件官网:www.ucbug.cc
- 软件介绍
- 软件截图
- 相关版本
- 相关文章
- 下载地址
光影魔术手官方电脑版2019 是一款对数码照片进行改善及处理以达到预期效果的实用软件,不需要任何专业的操作技术就能够进行图片的修改和处理,是图片后期修理以及快速处理图片的神器,只要你仔细了解界面功能构造,一目了然,很快就能使用,基本的水印处理和照片画面调整让你轻松就能完成,光影魔术手2019电脑版让你成为图片打造的高手!

【基本介绍】
光影魔术手官方下载2019版是一款款针对图像画质进行改善提升及效果处理的软件,迅雷公司全新设计开发的产品,希望给广大用户提供一款功能强大,更易上手,操作体验更好的图片处理软件。本站提供光影魔术手官方下载。此前已经陆续发布过几个内测版,现在正式版已推出,除了不断完善产品体验。研发团队还不乏幽默感,独创了“雾都模式”功能!光影魔术手官方下载去水印的功能让众多图片处理者爱不释手,而且光影魔术手拥有反转片效果、晚霞渲染、黑白效果等等特色,赶紧下载光影魔术手官网版吧!

软件特点
1、一键式美化:光影魔术手为用户准备了傻瓜式的一键图片美化处理工具,用户可以用它实现图片的自动美化、自动曝光、一键补光等操作,化繁为简,将复杂的操作变成简单一键,并且采用了实时预览功能,美化后即可实时查看效果。此外还拥有手动调节白平衡、亮度对比度、饱和度、色阶、曲线、色彩平衡等一系列丰富的调图功能,让你的图片变得更加美丽。
2、数码暗房:光影魔术手为用户提供了丰富的数码暗房特效,诸如反转片效果、Lomo风格、背景虚化、局部上色、褪色旧相、黑白效果、冷调泛黄等等的暗房特效,让你得到风格不同的另一张图片。同样的用户只需选择对应的特效就可实时预览效果。
3、丰富素材:光影魔术手拥有丰富的素材库,分类较为详细,用户可以轻松将照片套用到素材相框中,此外还能去官方论坛下载网友们DIY的各种素材。
4、自由拼:光影魔术手的拼图功能,为用户准备了多种美丽的背景画布,用户添加图片时可自由选择图片位置、大小与方向,还能添加图片边框,灵活的拼图模式让你拼出与众不同的图片墙。
5、文字水印:在照片中添加文字可以标注或者留下纪念,出色的文字描绘可是会让你的照片锦上添花的哦。光影魔术手的添加文字功能,让用户可以快速添加文字,还能对所添加的文字进行随意拖动摆放,实现横排、竖排、发光、描边、阴影、背景等各种效果。水印功能则可设置水印透明度、角度、大小。
6、批量处理:光影魔术手最为好用的功能当属它的批量处理功能。该功能可以帮助用户对批量的图片进行一次性处理,如批量的添加文字、调整尺寸、添加水印、添加边框、裁剪等的操作。并且还可以自动按顺序完成用户所设置的批量操作。此外还拥有模板功能,将常用操作设置为模板后下次就可以直接加载无需再次设置就可套用。

【光影魔术手官方下载2019版使用教程】
光影魔术手怎么改变图片大小?光影魔术手怎么缩放图片?
一、用光影魔术手打开一张图片,点击上方选择框中的【尺寸】,可以根据需要点击【添加常用尺寸】。

二、可以在添加常用尺寸框中输入经常使用的尺寸,点击【确定】。

光影魔术手怎么换底色?光影魔术手怎么换背景色?
1、打开光影魔术手,在软件的首页上单击“打开”。即是要寻找我们所需处理的证件照片并添加进来。

2、在存放证件照片的位置找到照片,单击选中,并单击“打开”按钮即可添加图片到光影魔术手中。(我用的证件照片来自网络)

3、证件照添加进来以后,我们先将鼠标放在画笔后面的那个按钮上,就会出现一个下拉菜单,然后单击“工具→报名照”菜单。

4、在这里我们可以在右边的规格列表中进一步选择照片的规格,这可以根据我们自己的需要选择,选好之后,单击“确定裁剪”即可。

5、然后我们可以在右边看到一个“一键换背景”的选项,它底下有一个红白蓝三种颜色供选择,我们可以根据自己的实际需要选择背景颜色,我单击选择了蓝色背景。

6、我们可以看到照片的背景已经由原先的红色变成了蓝色,说明换背景颜色已成功,单击“保存”。

7、单击“浏览”进入选择保存位置。

8、选择好保存的位置之后,我们单击“确定”即可。

9、这时候对话框会提示我们保存照片成功了,我们可以单击“查看”按钮查看我们换过背景色的证件照。如果暂时不想查看,可以单击“确定”。

10、最后我们就可以在保存的位置里面看到我们处理好的证件照了。

光影魔术手怎么抠图?
1、打开光影魔术手,在光影魔术手的顶部找到如图中所示的打开,根据路径找到需要进行抠图的原图

2、在光影魔术手的顶部找到抠图,并在抠图的下拉菜单中选择自动抠图,如图中所示

3、选中笔选中的地方是我们需要的地方,删除笔选中的地方是我们不需要的地方,我们现在用选中笔在需要的地方上划线

4、这部分就是我们需要抠下来的部分,保留区域就选择当前选中区域,点击替换背景

5、这个时候我们就把我们需要的部分已经抠下来了,在右侧我们对背景进行选择

6、可以对背景进行模糊处理,也可以对抠下来的部分进行边缘羽化和透明处理,另存为就可以了

光影魔术手如何去掉字?
1、打开光影魔术手,在光影魔术手的顶部找到并点击打开,根据路径选择需要进行修改的图片

2、在光影魔术手的右上角有一个数码暗房的选项,点击数码暗房,如图中所示

3、在数码暗房中有很多的选项,我们找到祛斑或是去红眼,如图中所示

4、比如我们点击祛斑,然后根据你要去除的文字的大小来选择半径和力量,如图中所示

5、这个时候会出现一个十字加红色圈的符号,将这个符号移动到你需要去除的文字上,然后反复多次单击鼠标左键

6、这样我们想要去掉的字就不见了,点击确定,然后进行另存为就可以了

光影魔术手官方下载2019版怎么批量处理图片?
1、在左边有三个点的图标,点击它,在下拉菜单里选择批处理。

2、添加需要处理的图片了。可以一张张添加,也可以选择一个文件夹,这样是添加这个文件夹里所有的图片

3、添加完成后,如果有不需要的图片可以选定那张图片,点下面的删除就可以了。

4、选择需要批量处理的项目(我以图片大小为例)可以选择多项,设定参数后(我以设定650*400为例),点击下一步

5、选择输出路径、输出文件名、输出格式等,这里如果你是要替换掉原来的文件图片,选择原文件路径、原文件名、直接覆盖即可,设置完后点击开始批处理。

6、十来张图片几秒钟就完成批处理了。


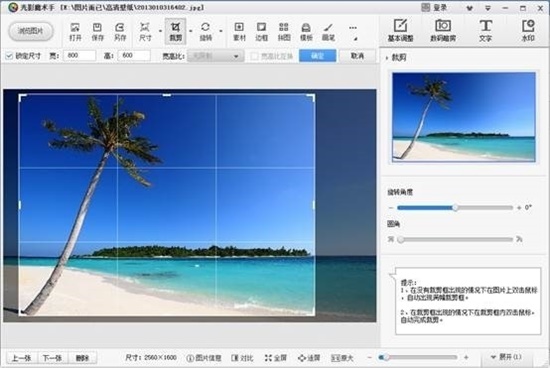
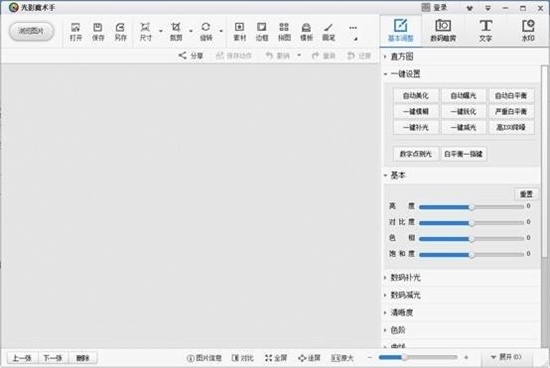
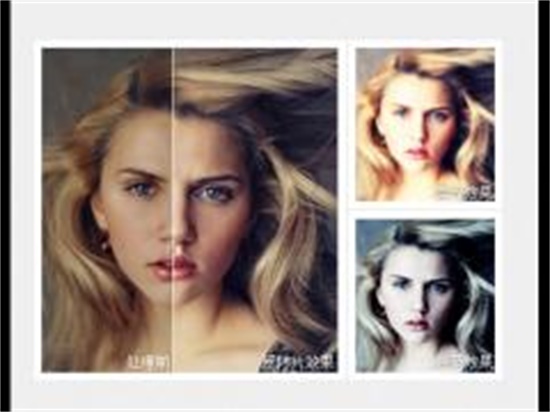
 美图秀秀最新版2021
简体中文 / 140.51M
美图秀秀最新版2021
简体中文 / 140.51M
 可牛影像免费绿色版
简体中文 / 12.50MB
可牛影像免费绿色版
简体中文 / 12.50MB
 美图秀秀PC版 v8.6.6
简体中文 / 97.75 MB
美图秀秀PC版 v8.6.6
简体中文 / 97.75 MB
 光影魔术手下载安装
简体中文 / 19.1 MB
光影魔术手下载安装
简体中文 / 19.1 MB
 素描速写大师免费版
简体中文 / 540KB
素描速写大师免费版
简体中文 / 540KB
 图叫兽电脑版 v3.2.3
简体中文 / 25.6 MB
图叫兽电脑版 v3.2.3
简体中文 / 25.6 MB
 迈高图破解版 v2.11.9.0
迈高图破解版 v2.11.9.0 美图秀秀经典版 v4.0.1
美图秀秀经典版 v4.0.1  photoshop破解版
photoshop破解版  Adobe Photoshop 2021中文破解版下载 v22.0.0.1012
Adobe Photoshop 2021中文破解版下载 v22.0.0.1012 美图秀秀去广告版 v6.3.7.1
美图秀秀去广告版 v6.3.7.1










